
Adding Tracks, Busses and VCAs
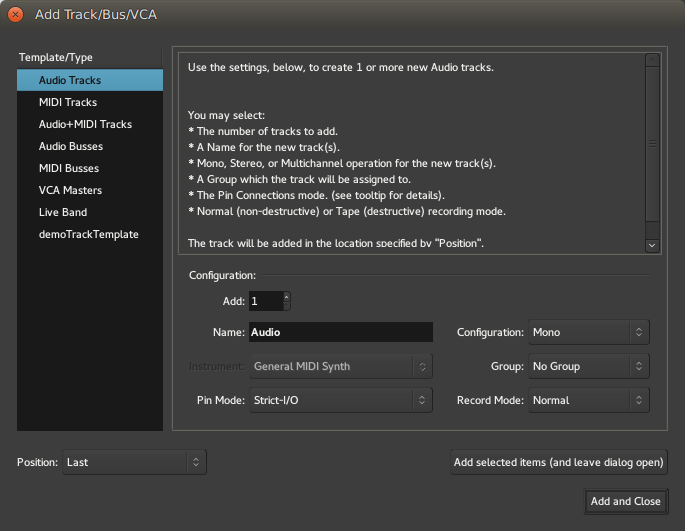
A track, bus or VCA can be added to a session by either:
- Choosing Track > Add Track, Bus or VCA….
- Right-clicking in an empty part of the track controls area.
- Clicking the Plus (+) button underneath the list of tracks in the mixer.
Any of these actions will open the Add Track/Bus/VCA dialog.
The list of available track templates (both factory and user-created ones) in the left panel allows to choose the track(s) type (e.g. Audio, MIDI, bus, VCA etc.). Some templates can do even more, like the factory-provided Live Band that automatically creates a number of usual tracks for a common band setup. See New Session for more information about templates.
The common templates have parameters to tweak:
| Add | Selects the number of tracks, busses or VCAs to create. |
|---|---|
| Name | Defines the name of the new track(s). If multiple tracks are created, or if a track with the same name already exists, a space and number will be happened at the end (e.g.: Audio 1, Audio 2…). |
| Configuration | This menu allows to choose from a number of route templates, which determine the number of input ports and optionally contain plugins and other mixer strip configuration. The most common choices here are mono and stereo. |
| Instrument | This option is only available for MIDI tracks and busses and allows the selection of a default instrument from the list of available plugins. |
| Group | Tracks and busses can be assigned groups so that a selected range of operations are applied to all members of a group at the same time (selecting record enable, or editing, for example). This option assigns the new track/bus to an existing group, or create a new group. |
| Pin Mode | Defines how the number of output responds to adding a plugin with a different number of outputs than the track itself. In Strict I/O mode, plugins cannot alter the track's channel count, while in Flexible I/O mode, it will automatically adapt to the I/O of its plugins. See Signal flow to learn more about those options. |
| Record mode | This option is only available for audio tracks and affects how it behaves when recording. See Track Modes for details. |
| Position | Defines where in the track list is the track created. The default is Last, i.e. after all the tracks and busses, and can also be First, Before Selection (to place it just above the selected track) or After selection. |
Multiple tracks of different types can be created by using the Add selected items (and leave dialog open) button, which, used in conjunction with the Add field, allows for a very efficient and fast way to create a base track setup.
New tracks appear in both the editor and mixer windows. The editor window shows the timeline, with any recorded data, and the mixer shows just the processing elements of the track (its plugins, fader and so on).
Removing Tracks and Busses
Removing tracks and busses, is done by selecting them, right-clicking and choosing Remove from the menu. A warning dialog will pop up, as track removal cannot be undone; this option should be used with care!
