
New/Open Session Dialog
The initial Session dialog, displayed at each start of Ardour, consists of several consecutive pages:
Open Session Page
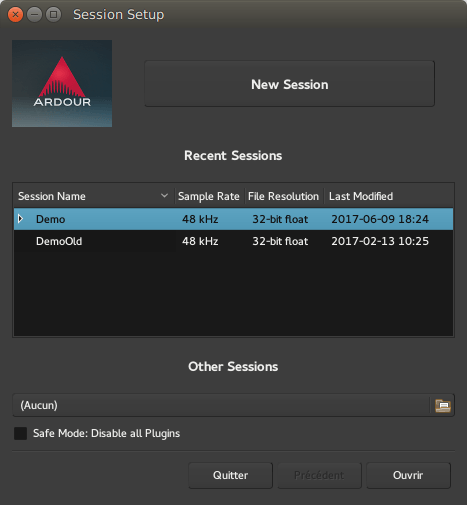
On this page, an existing session can be opened. Any snapshot of a particular session can also be accessed by clicking on the arrow next to the session name to display all snapshots, and then selecting one.
If the session is not displayed in the Recent Sessions list, the Other Sessions button will bring up a file selection dialog to navigate the file system.
Alternatively, a New Session can be created.
New Session page
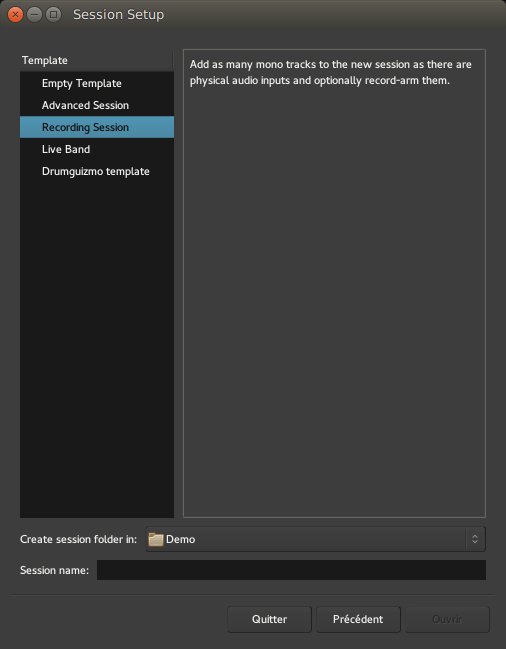
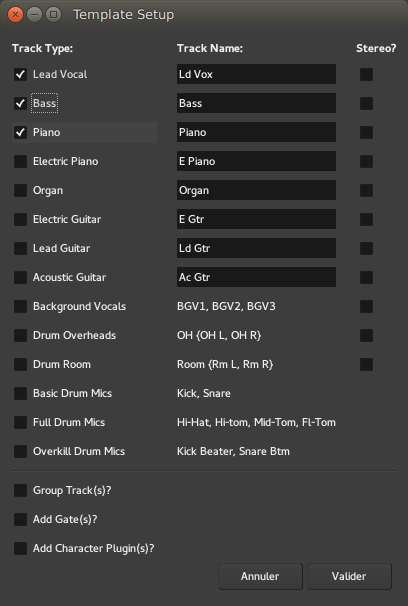
This page allows to type in the name of a session, select a folder to save it in, and optionally use an existing template.
The different templates, both the "factory" ones and the ones created by the user, are easily available on the left-side panel. Depending on the chosen template, a specific Template Settings window may be shown, allowing the user to fine-tune the details of the template and/or choose between the different options of the template.
Templates can be huge time savers when working on similar projects, or on usual projects, as they allow to preset and tweak a lot of the session properties, (like the availability of a monitoring section, connection to a Master Bus, etc.), and handle the creation of tracks of any kind.
The Empty Template preset allows to create a session "from scratch". Everything a session template does can be done manually —albeit more tediously— and the resulting sessions will not differ whatsoever.
As of Ardour 5.12, which introduced the new template dialog, the factory templates are:
| Empty Template | Creates an empty session with no tracks and no monitoring. A stereo Master Bus is created, and any track created defaults to output on this bus. |
|---|---|
| Advanced Session | Like the Empty Template, but adds the ability to easily manage the Master bus (channels, hardware connection, and track autoconnection), and the creation of a monitoring section. |
| Recording Session | Like the Empty Template, but allows the fast creation of a number of tracks, optionnaly ready to record. |
| Live Band | Fast tracks the creation of usual tracks for a band setup (vocals, guitars, piano, ...), and optionnaly adds usual effects on these tracks. |
Selecting a template will display its description in the right-side pannel, while hovering over a template name will show a tooltip indicating if it is a factory template, or, if it is a user-created one, which version of Ardour was used to create it.
Whether or not a template is used, and before the "Template Setup" dialog, the Audio/MIDI Setup will be shown.
Audio/MIDI Setup
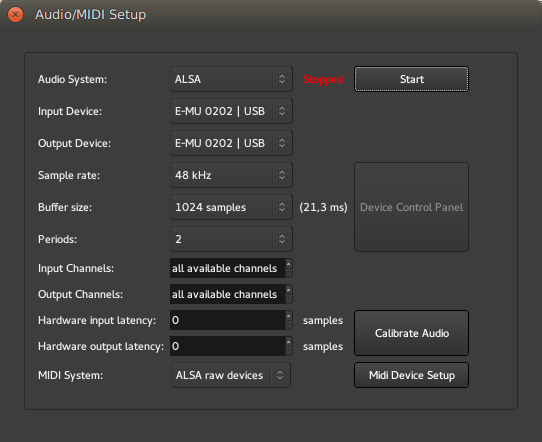
This window exposes the different audio options to be used by Ardour for the current work session, for hardware and software and is made of:
| Audio System | Depending on the operating system, Ardour can possibly use different audio systems, e.g. on Linux, both ALSA and JACK are available. |
|---|---|
| Driver | On Mac OS X this will typically be CoreAudio. On Linux usually this will be either FFADO or ALSA, depending on whether or not a firewire device is used. Advanced users on all platforms may also use NetJack which provides network audio I/O. |
| Device | The selector should show all availiable interfaces provided by the
driver above and which are capable of duplex operation.
When using an Intel Mac running OS X and the builtin audio interface, its separate input and output devices must be merged first into a single "aggregate device" before Ardour will be able to use it. |
| Sample Rate | The selector will allow to select from any sample rate supported by the device selected above it. |
| Buffer Size | The size of the buffer used by the audio interface can be adjusted to allow for either lower latency, or lower CPU usage and higher latency. |
| Input/Output Channels | Specifies the number of hardware channels to use. The default is all available channels. |
| Hardware Input/Output Latency | Specify the hardware delay in samples for precise latency compensation. |
| Calibrate | This button runs a semi-automated guided process to obtain precise hardware latency measurements for the above option. |
| MIDI System | Selects the MIDI driver to use. On Mac OS X, this will be CoreMIDI. On Linux, it can be changed between two legacy ALSA drivers or the (preferred) new JACK+ALSA implementation. |
