
Export Dialog
When you have finished mixing your session, you probably want to export it to a sound file to burn to a CD, upload to the web, or whatever. Session > Export > Export to Audio file(s)… shows the Export Dialog to do this.
You can also export the outputs of multiple tracks & busses all at once via Session > Export > Stem Export….
File Format
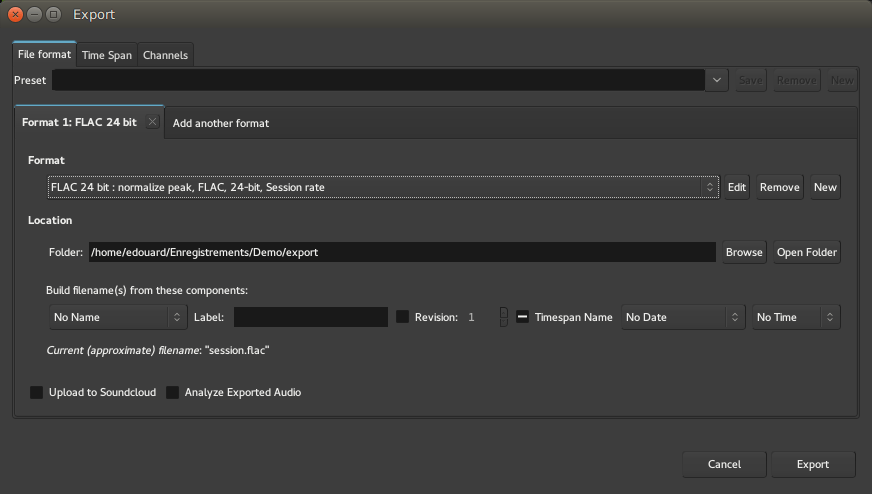
This tab contains controls for the format of the exported audio file. You can enable more than one format here, in which case each will be exported in turn. Ardour is supplied with a list of export formats, including:
- CD (Red Book)
- DVD-A
- FLAC 24 bit
- FLAC 24 bit (tagged)
- Ogg_Vorbis
- Ogg_Vorbis (tagged)
- Ring Tone
You can edit these formats, or create your own, with the "Edit Export Format Profile" dialog, which appears when you click the "Edit" or "New" button to the right of the drop-down list of formats.
You can also create a 'Preset' consisting of one or more formats. Ardour provides some ready-made presets, too:
- CD + DVD-A
- CD + FLAC
- CD + FLAC (tagged)
- CD + Ogg_Vorbis + FLAC (tagged)
- CD + Ogg_Vorbis
- CD + Ogg_Vorbis (tagged)
- CD only
- DVD-A only
- FLAC
- FLAC (tagged)
- Ogg_Vorbis + FLAC
- Ogg_Vorbis + FLAC (tagged)
- Ogg_Vorbis
- Ogg_Vorbis (tagged)
The location
Aside from providing a way to tell Ardour where to put the created file(s), the location part of the window allows to name the exported files with a lot of choice regarding the naming convention, hence blending into the user's workflow, and providing a clean way to keep the export folders from beeing cluttered with poorly named files.
The name of the file(s) can optionnaly be made of:
- The session or snapshot's name
- A custom label (i.e., any text)
- A revision number
- The name of the timespan (see below)
- A date (in multiple formats)
- A time (also in multiple format).
Soundcloud upload
When 'Upload to Soundcloud' is ticked on in any format's tab, a pane containing fields to enter in Soundcloud account details (email and password), and what should happen to the uploaded files will become visible.
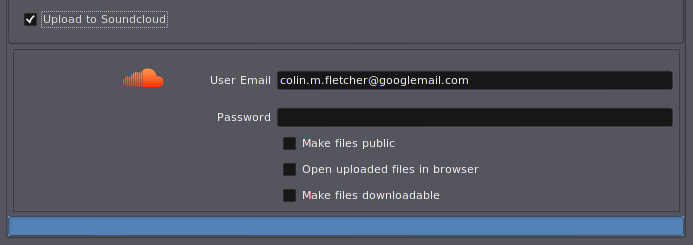
| Make files public | Choose whether to make uploaded files available to anyone via the Soundcloud web site. |
|---|---|
| Open uploaded files in browser | Open each file on soundcloud in your browser after upload. If you don't enable this, you can still see the URLs in the Log window. |
| Make files downloadable | Choose whether to allow downloading of files uploaded to Soundcloud. |
Analyze exported audio
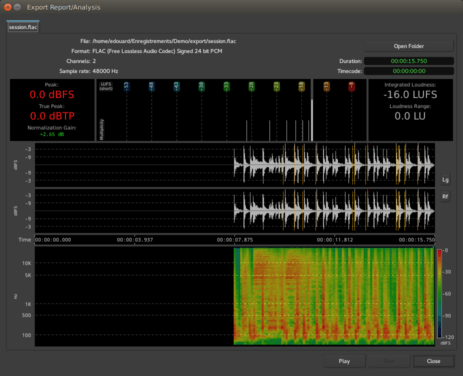
Checking Analyze Exported Audio shows the Export Report/Analysis window. This provides a lot of usefull informations about the exported file:
- the file name and location
- its format
- its channel count
- its sample rate
- its duration and timecode.
It also allows to Play the file, and the Open Folder button gives a quick access to the place where it has been created.
The most prominent feature though, are the two generated views of the audio file in time (waveform) and frequency (sonograph) domain, and the loudness analysis, giving:
- the Peak value
- the True Peak value (to take inter sample peaks into account)
- the Normalization Gain (if it has been applied)
- the Integrated Loudness
- the loudness range
- a graph of the multiplicity of the peaks at the different loudness levels.
Time Span
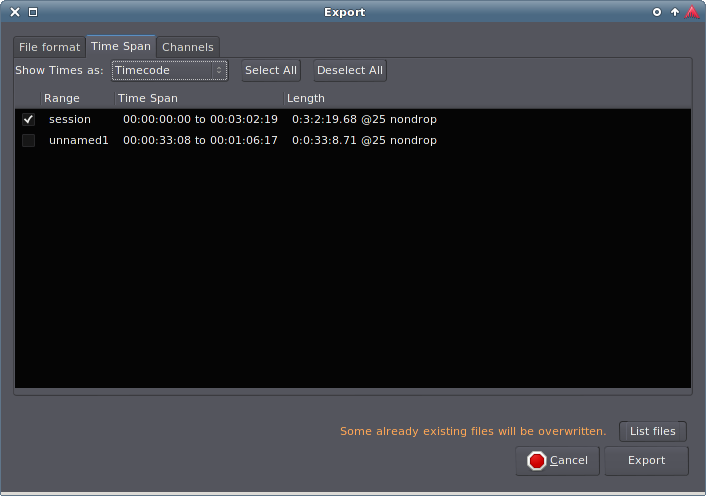
This tab allows you to select the range (or ranges) of the timeline to export. By default, "session" is enabled—this will export the whole session from the start marker to the end marker.
Channels
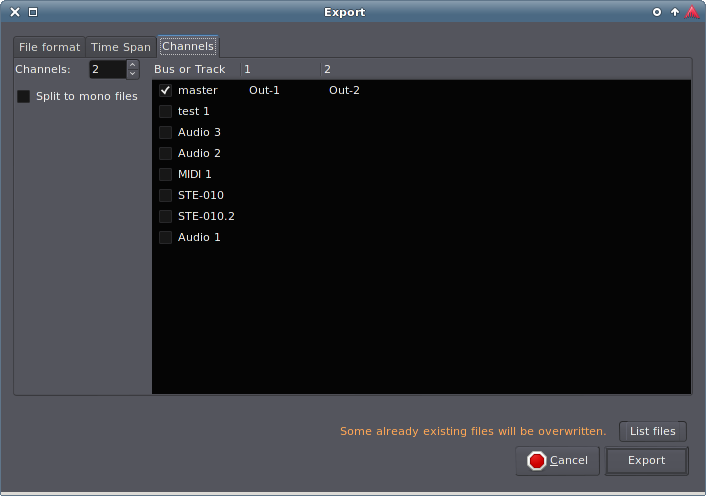
Here you can choose which outputs (tracks or busses) should be sent to the exported file.
Stem Export
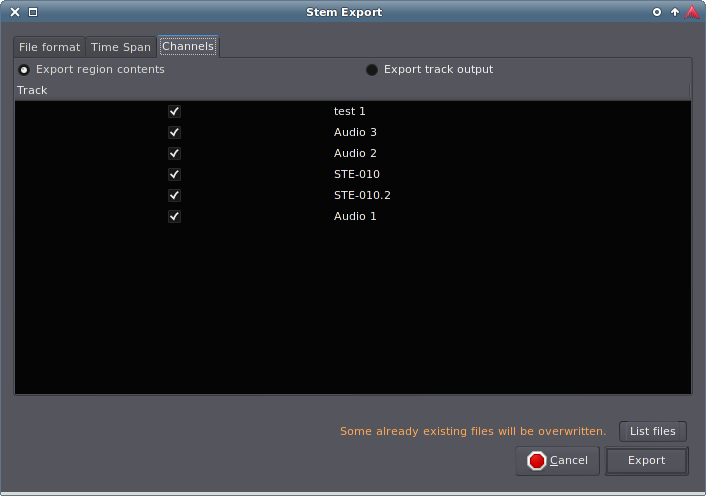
If you chose 'Stem Export', the 'Channels' tab appears slightly differently: in this case each chosen channel (track or bus) is exported to its own file, instead of all channels being mixed together into a single file. You can choose to export either the region contents or the track output here in this case.
