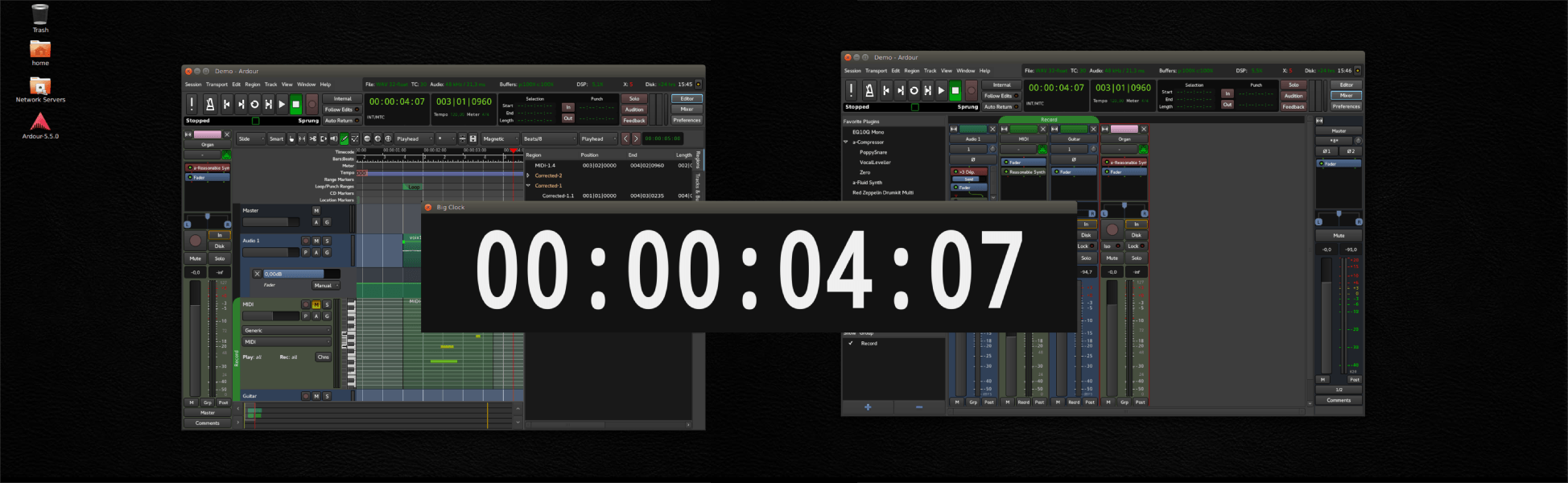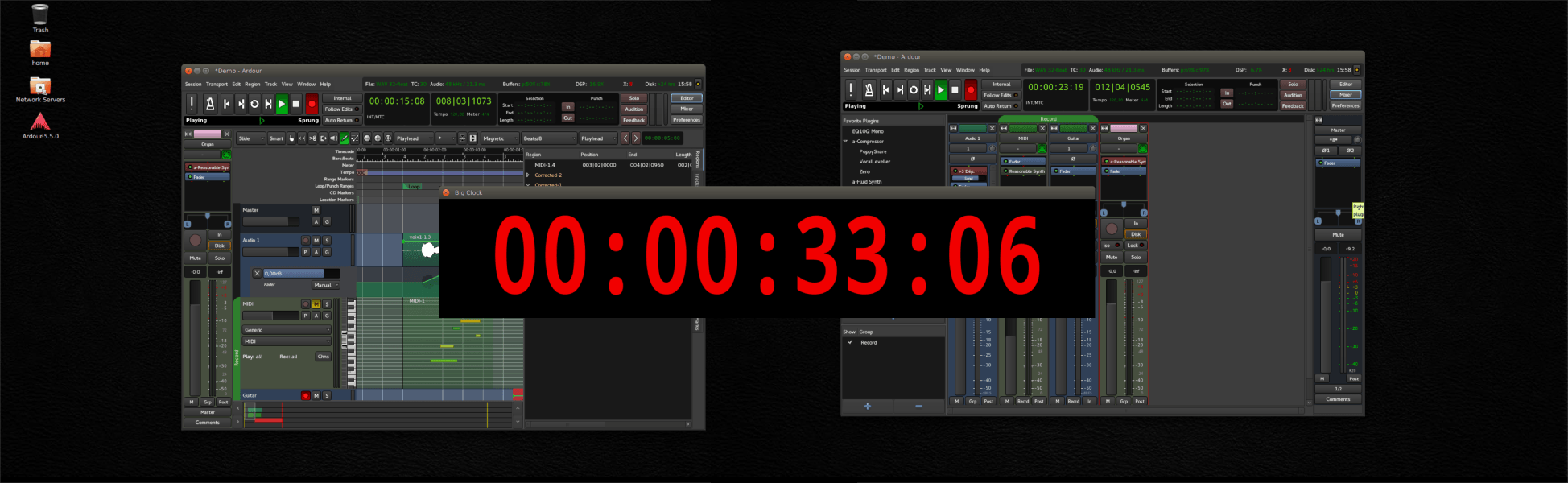Transport Clocks

Clocks in Ardour are used to display time values precisely. In many cases, they are also one way to edit (change) time values, and in a few cases, the only way. All clocks share the same basic appearance and functionality, which is described below, but a few clocks serve particularly important roles.
In the transport bar of the editor window there are two clocks (on a large enough screen), that display the current position of the playhead and additional information related to transport control and the timeline. These are called the transport clocks; the left one is the primary transport clock and the right one is the secondary transport clock.
All the clocks in Ardour share the same powerfull way of editing time. Refer to Editing Clocks to learn how.
Editing the time in the transport clocks will reposition the playhead in the same way that various other editing operations will.
The Special Role of the Secondary Transport Clock
On a few occasions Ardour needs to display time values to the user, but there is no obvious way to specify what units to use. The most common case is the big cursor that appears when dragging regions. For this and other similar cases, Ardour will display time using the same units as the secondary clock.
Why are there two transport clocks?
Having two transport clocks allows seeing the playhead position in two different time units without having to change any settings. For example, one can see the playhead position in both timecode units and BBT time.
Special Modes for the Transport Clocks
In addition to the time-unit modes, each of the two transport clocks (again, on a sufficiently large screen) can be independently set to display Delta to Edit Point in whatever time units its current mode indicates. This setting means that the clock shows the distance between the playhead and the current edit point, and it may show a positive or negative value depending on the temporal order of these two points. The clocks will use a different color when in this mode to avoid confusion.
To switch either (or both!) of the transport clocks into this mode, use Edit > Preferences > Transport and select the relevant checkboxes.
Note that when in Delta to Edit Point mode, the transport clocks cannot be edited.
The Big Clock
To show the current playhead position in a big, resizable window, activate Window > Big Clock. The big clock is very useful when working away from the screen but still wanting to see the playhead position clearly (such as when working with a remote control device across a room). The big clock will change its visual appearance to indicate when active recording is taking place. Below on the left is a screenshot showing a fairly large big clock window filling a good part of the display, and on the right, the same clock during active recording.