
Workflow & Operations
Overview of Operations
| Session > Open Video | Add/replace a video to/on the timeline |
|---|---|
| Window > View Monitor | Open/close external video monitor window |
| View > Video Monitor > … | Various settings of the video monitor |
| Session > Export > Video | Export session and multiplex with video-file |
| Left-drag the video in the timeline | Re-align video and move 'locked' audio-regions along |
| Context-menu on the video-timeline: 'lock' | Prevent accidental drags |
| Audio region context menu: Position > Lock to video | Mark audio region(s) to be moved along with the video. |
Adding Video
Adding video is a two-step process: select a video file, and choose import mode and optionally select an audio track to extract.
The first step is rather straight-forward. The panel on the right side allows to seek through the video and displays basic file information. It is also useful to check if the video format/codec is supported:
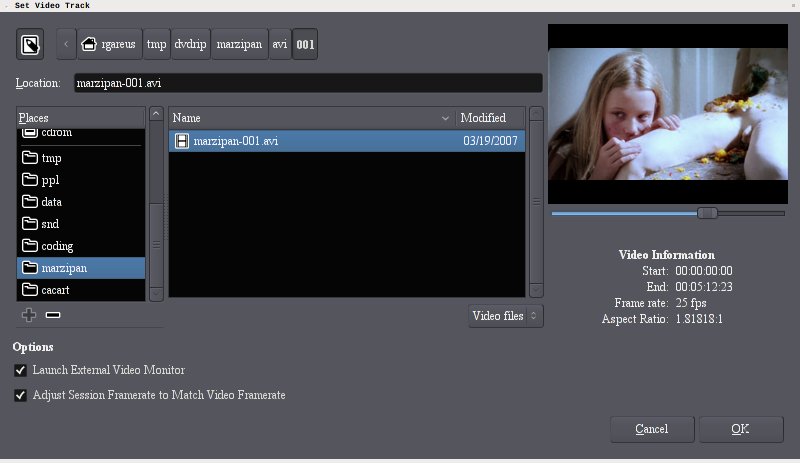
The second step analyzes the video file in more detail and offers import options:
| Import/Transcode to Session | This is the default. The video will be imported in a suitable video format/codec for the timeline and video monitor and saved inside the session folder. A location other than the session folder can also be chosen (external disk, or network storage of the video server on a different machine). |
|---|---|
| Reference from Current Location | Only useful for opening files that were previously encoded (are already in a good format/codec). Use with care. |
| Do not Import Video | Useful for extracting audio only. |
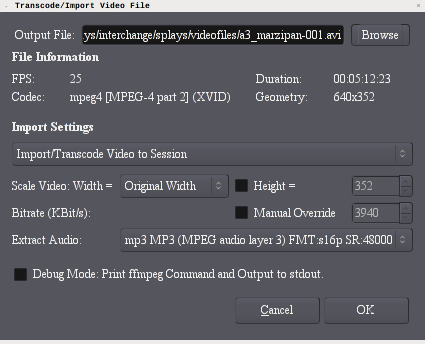
By default the video is imported using the original width/height.
If it is a large video (e.g. full-HD) it makes sense to scale it down
to decrease the CPU load and disk I/O required to decode and play the
file.
A small, low-quality representation of the image is usually sufficient
for editing soundtracks. The default bitrate in kbit/sec is set to use
0.7 bits per pixel. (Compare: the average DVD medium uses 5000 kbit/s;
at PAL resolution this is about 0.5 bits per pixel. But the DVD is
using the mpeg2—a denser compression algorithm than the
mjpeg codec used by Ardour.)
Working with A/V
Well now,..

Exporting Video
The video export will take audio from the current Ardour session and multiplex it with a video file. The soundtrack of the video is taken from an audio export of Ardour's master bus.
An arbitrary video file can be chosen. For high quality exports, the original file (before it was imported into the timeline) should be used. This is the default behaviour if that file can be found. If not, Ardour will fall back to the imported proxy-video which is currently in use on the timeline. Any existing audio tracks on this video file are stripped.
The range selection allows to cut or extend the video. If the session is longer than the video duration, black frames are prefixed or appended to the video. (Note: this process may fail with non-standard pixel aspect ratios). If Ardour's session range is shorter, the video will be cut accordingly.
Audio samplerate and normalization are options for Ardour's audio exporter. The remaining settings are options that are directly passed on to ffmpeg.
The file format is determined by the extension that you choose for it (.avi, .mov, .flv, .ogv, .webm,…) Note: not all combinations of format, codec, and settings produce files which are according to specifications. For example, flv files require sample rates of 22.1 kHz or 44.1 kHz, mpeg containers can not be used with ac3 audio-codec, etc. If in doubt, use one of the built-in presets.
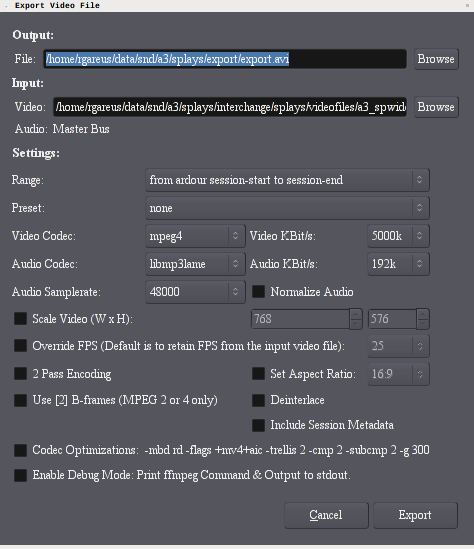
Ardour video export is not recommended for mastering! While ffmpeg (which is used by Ardour) can produce high-quality files, this export lacks the possibility to tweak many settings. We recommend to use winff, devede or dvdauthor to mux & master. Nevertheless this video-export c omes in handy to do quick snapshots, intermediates, dailies or online videos.
